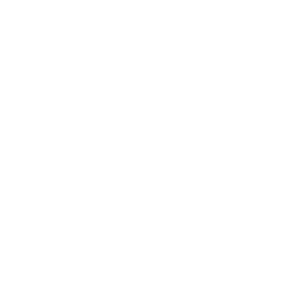Research Analytics Menu
- From Vision to Precision: UTRGV’s R1 Mission
- Academic Analytics
- ARGO
- ARGO Dashboard
-
ARGO - Sponsored Program Intake
- Approver Review Process
- Communication Section
- Compliance Section
- Funding Source Section
- How to Export a proposal as PDF
- Key/Senior Personnel Section
- Proposal Details Section
- Proposal Information Section
- Steps in the Key Personnel Review & Certifications Process
- Submit for OSP Review Section
- Subrecipient/Collaborator Section
- Upload Documents Section
- Carnegie Classification
- Control Tower
- Data Pulse
- Data Storage and Computing
- Doctoral Insights Engine
- Glossary
- Grad College Smart Forms
-
IPEDS
- Comparing Similar Institutions to UTRGV Based on Graduate Enrollment
- Geographical Institution Graduate Enrollment
- Institution Degree Awarded Over Time
- Institution Degree Awarded Profile
- Institution Fall Graduate Enrollment Over Time
- Institution Fall Graduate Enrollment Profile
- IPEDS data dictionary
- Research Degrees Awarded Comparison
- IRIS
- NSF HERD
- Reports
- Training and Support
- MyGradPath
- 30/60/90 - Day Pre-Closeout
- Graduate Course Demand Tracker
Quick Links
Navigate Dashboard
Purpose and Scope
The EAB Navigate Tags Dashboard helps track doctoral students’ academic progress by tagging them with flags (indicating issues) or kudos (indicating achievements). It provides insight into students who need support or have reached key milestones, aiding Graduate College administrators in managing student success.
Data Sources and Structure
The dashboard pulls data from EAB Navigate, including student enrollment information and tag history. Data is structured by tag type (Flag/Kudo), academic program, and student details, providing a detailed view of student performance and engagement.
Navigation and User Instructions
The dashboard is organized into five tabs:
- Navigate Summary: High-level overview of students tagged by program and tag type.
- Active Flags: Lists students with active flags that need attention.
- Student Details: Displays demographic and enrollment details for all tagged students.
- Total Tags: Tracks the total number of tags (both active and removed) across all students.
- Tag Dictionary: Defines the various tag types and specific tags used in the dashboard.
Users can filter data by college, department, and program to drill into specific details.
Key Metrics and Visualizations
Key metrics include the number of students tagged, active flags, kudos, and total tags. Visualizations consist of bar charts showing tag distribution by program, detailed tables listing student tag histories, and a dictionary explaining each tag's purpose. The dashboard offers drill-down functionality to explore individual student details.
User Manual: Navigate Dashboard
Filters and Slicers:
- College, Department: Dropdown to filter by specific college and department.
- Program: Dropdown to filter by program.
- Tag Type: A filter that allows users to toggle between "Flag" and "Kudo" tags.
Key Performance Indicators (KPIs):
- Total # of Students Tagged: Displays the total number of students who have been tagged (1056).
- # of Current Students: Displays the number of active students (184), excluding graduated students.
Cards:
- Tag Summary Card: Shows the total number of tags (1056) and current students (184), offering an overview of tagging activities.
Visuals:
- # of Students by Program and Tag Type: A bar chart showing the breakdown of tags (Flags and Kudos) by academic program.
- # of Students by Tag Name and Tag Type: A horizontal bar chart displaying the distribution of students based on specific tag names (e.g., "Excess Dissertation Hours," "Dissertation Committee App").
- Matrix Table: This table shows the breakdown of tags (Flags and Kudos) by program and tag type, providing a detailed view of how each program is performing in terms of tagging.
Overall Functionality:
This page provides a high-level summary of tagging activities across all programs and departments. Users can filter by tag type and program to identify where flags or kudos are being issued most frequently. The visuals help users track the number of students tagged and the reasons for those tags.
Filters and Slicers:
- College, Department: Dropdown to filter by college and department.
- Program: Dropdown to filter by program.
Key Performance Indicators (KPIs):
- # of Active Flags: Displays the total number of active flags related to students.
Cards:
- Student Tags Overview: Displays the total number of active flags, providing insight into the ongoing issues flagged for students.
Visuals:
- Student Tag Table: A table listing students who have been flagged, including their Banner ID, first and last name, program, and specific flags. The table provides detailed information such as the flag name, date of tag, and type of flag (e.g., "Excess Dissertation Hours," "GPA < 3.25").
Overall Functionality:
This page is designed to show the active flags for students, helping administrators and faculty track which students are struggling or need attention. Users can filter by program or department to drill down into specific areas.
Filters and Slicers:
- College, Department: Dropdown to filter by college and department.
- Program: Dropdown to filter by program.
Key Performance Indicators (KPIs):
- # of Students: Displays the total number of students listed in the table (161 in the screenshot).
Cards:
- Student Overview: Shows the total number of students listed based on the filters selected.
Visuals:
- Student Detail Table: A table that provides comprehensive details about each student, including Student ID, First Name, Last Name, Gender, Ethnicity, Residency, Latest Visa Type, College, Program Code, and Program. This page allows users to view demographic and enrollment information related to each student.
Overall Functionality:
This page provides detailed demographic and enrollment information for each student. Users can drill into specific students to see more detailed information such as gender, residency, and visa status. The data on this page helps identify demographic trends and track student progression.
Filters and Slicers:
- College, Department: Dropdown to filter by college and department.
- Program: Dropdown to filter by program.
Key Performance Indicators (KPIs):
- # of Total Tags: Displays the total number of tags (2581 in the screenshot).
- # of Flags: Displays the number of Flag tags (1943).
- # of Kudos: Displays the number of Kudo tags (638).
Cards:
- Tag Summary: Displays the total number of tags, flags, and kudos, giving a comprehensive overview of all tagging activities.
Visuals:
- Tag Table: A table listing all students with tags, including details such as Student ID, First Name, Last Name, College, Tag Type, Tag Name, Tag Date, and Removed Date. This table provides a detailed view of all active and removed tags for each student.
Overall Functionality:
This page tracks all tags across the dashboard, offering users the ability to filter and drill into specific tag types or students. It provides a clear view of how many students are flagged for specific issues or have received kudos for achievements.
Key Performance Indicators (KPIs):
- Tag Type Definitions: The page contains definitions for the two main tag types:
- Flag: Used to indicate concerns about a student’s academic performance or engagement, such as missing forms or low GPA.
- Kudo: Used to recognize student achievements or milestones, such as improving academic performance or achieving a significant academic goal.
Cards:
- Tag Dictionary Summary: Displays definitions and explanations for the various tags used across the dashboard.
Visuals:
- Tag Name Dictionary: A table that lists each tag name along with its definition (e.g., "Applied Fall 2023 Graduation" or "Excess Dissertation Hours"). This provides users with a quick reference guide to understand the meaning behind each tag.
Overall Functionality:
This page serves as a reference guide for understanding the various tags used within the Navigate Dashboard. It helps users quickly find out what each tag represents and why it might be applied to a student.
Access and Support
Access to the dashboard is restricted to authorized personnel, including PIs, department administrators, and financial leads who manage sponsored projects. Users can log in through the institution's secure login system to access the dashboard.
For technical support or inquiries related to the dashboard:
- Contact Information: Users can reach out to the ResearchIT support team at ResearchIT@utrgv.edu for assistance with access, data issues, or other technical difficulties.
- Training and Resources: Training sessions and user guides are available upon request to help users navigate the dashboard and utilize its features effectively.
If you have any additional questions or need further support, please contact researchIT@utrgv.edu support team for further assistance.