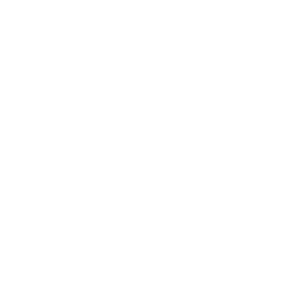Earn Rate Dashboard
Purpose and Scope
The Earn Rate Dashboard tracks the academic progress of doctoral students at UTRGV by analyzing their credit hours earned and time in the program. The scatter chart on the first page visually maps each student’s total credit hours earned against the number of years since their first enrollment. Students are categorized into zones (fast, normal, slow) based on their credit-earning rate, helping Graduate College administrators quickly identify which students are on track, ahead, or behind in their academic journey. This tool enables proactive management of student progression and supports data-driven decisions for doctoral program success.
Data Sources and Structure
The dashboard pulls data from the Doctoral Report (SAIR), containing detailed information on student enrollment, earned credit hours, and graduation rates. Data is organized by program, department, and student cohort to provide a comprehensive view of student progress.
Key Metrics and Visualizations
Key metrics include total earned hours, time in the program, and overall graduation rates. Visualizations include scatter plots, tables, and bar charts, presenting data on student progress, program performance, and cohort graduation trends.
User Manual: Earn Rate Dashboard
Filters and Slicers:
- College, Department: Dropdown to filter data by specific college and department.
- Program: Dropdown to filter by doctoral program.
- # of Years Since First Enrollment: Slider to adjust the number of years since first enrollment for students.
- Expected Years to Graduate: Dropdown to filter by expected graduation timeframe (e.g., five years).
Key Performance Indicators (KPIs):
- # of Total Students: Displays the total number of students (614 in the screenshot).
- Zone Descriptions: Shows the number of students in each Earn Rate Zone:
- F (Fast)
- F+ (Faster)
- N (Normal)
- S (Slow)
- S- (Slower)
Cards:
- Each zone (F, F+, N, S, S-) is represented with the number of students in that zone. This information is broken down by Earn Rate Zones.
Visuals:
- Scatter Plot: This scatter plot shows the distribution of total hours earned by students over the years since their first enrollment. Each student is represented by a dot, color-coded based on their Earn Rate Zone. Users can interact with this chart by drilling down to specific students and exploring individual data points.
Overall Functionality:
This page provides a high-level analysis of doctoral students’ credit-earning rate. By using filters, users can view trends based on department, program, and time since enrollment. It helps identify students who are on track, ahead, or behind in earning their degrees.
Filters and Slicers:
- College, Department: Dropdown to filter data by college and department.
- Program: Dropdown to filter by specific program.
Key Performance Indicators (KPIs):
- # of Total Students: Displays the total number of students (689 in the screenshot).
- Zone Descriptions: Shows the distribution of students across the different Earn Rate Zones (F, F+, N, S, S-).
Cards:
- Each zone (F, F+, N, S, S-) is represented with the number of students in each category.
Visuals:
- Info Table: This table provides detailed information about each student, including their Student ID, Last Name, First Name, Major, Total Hours Attempted, Total Hours Earned, Hours Needed to Graduate, Dissertation Hours, and Excessive Hours. Users can drill down into specific student details based on their selection.
Overall Functionality:
This page serves as a drill-down for deeper insight into individual students’ credit-earning progress. Users can filter by department or program and see the breakdown of each student's academic standing and progress toward graduation.
Filters and Slicers:
- College, Department: Dropdown to filter data by college and department.
- Program: Dropdown to filter by specific program.
Key Performance Indicators (KPIs):
- Total Institution Hours Earned: Displays the total hours earned by selected students.
- Transfer Hours Earned: Displays any transfer credits earned.
- Years in Program: Displays how long the student has been in the program (e.g., 0.83 years).
- UTB-TSC Merger Student: Indicates whether the student was part of the UTB-TSC merger.
Cards:
- Individual student data is shown in a detailed format, including ethnicity, residency status, and visa information.
Visuals:
- Info Table: This table provides detailed enrollment information for each student, including their academic standing, enrollment term, earned doctoral hours, and program status.
Overall Functionality:
This page allows users to view the academic status and enrollment history of doctoral students. It offers insights into their progress within their program and demographic information. This helps in tracking students who may need additional support or who are excelling.
Filters and Slicers:
- College, Department: Dropdown to filter data by college and department.
- Program: Dropdown to filter by specific program.
- Include/Exclude Inactive Students: Two buttons allow users to toggle between including or excluding inactive students from the data.
Key Performance Indicators (KPIs):
- Latest # of Students by Active Status: A bar chart shows the comparison between active and inactive students (e.g., 689 active vs. 756 inactive).
Cards:
- The overall graduate rate by program is broken down by year and the percentage of students who graduated in 4, 5, 6, 7, or 10 years.
Visuals:
- Grad Rate Table: This table shows the overall graduation rate by program, including the percentage of students who graduated within 4, 5, 6, 7, and 10 years.
- Total Students vs. Graduated Students: Another table compares the total number of students per program with how many of them have graduated within the timeframes (4, 5, 6, 7, and 10 years).
Overall Functionality:
This page provides an overview of graduation rates by program, allowing users to analyze how long it takes for students to graduate. It helps in assessing the success rate of different programs in graduating students on time.
Filters and Slicers:
- College, Department: Dropdown to filter data by college and department.
- Program: Dropdown to filter by specific program.
- Academic Year Cohort: Dropdown to filter by the academic year cohort for detailed analysis.
Key Performance Indicators (KPIs):
- AY Cohort Grad Rate: A table showing the graduation rate by academic year cohort for each program, including how many students graduated each year since the program started.
- # of Entering Students: Displays the number of students entering the program for a specific cohort year.
- # of Graduated Students: Displays the number of students who have graduated from the program for that specific cohort year.
Cards:
- Displays graduation rate and cohort analysis for each program based on the academic year.
Visuals:
- Grad Rate Table: This table breaks down the graduation rate by cohort year for each program, helping track student outcomes over time.
- # of Students Entering a Doctoral Program by Academic Year: A bar chart showing how many students entered doctoral programs each year, broken down by major.
Overall Functionality:
This page allows users to track graduation rates by cohort year, helping in identifying trends for student success across different academic years and programs. It provides insights into the retention and graduation rates for each program over time.
Access and Support
Access to the dashboard is restricted to authorized personnel, including PIs, department administrators, and financial leads who manage sponsored projects. Users can log in through the institution's secure login system to access the dashboard.
For technical support or inquiries related to the dashboard:
- Contact Information: Users can reach out to the ResearchIT support team at ResearchIT@utrgv.edu for assistance with access, data issues, or other technical difficulties.
- Training and Resources: Training sessions and user guides are available upon request to help users navigate the dashboard and utilize its features effectively.
If you have any additional questions or need further support, please contact researchIT@utrgv.edu support team for further assistance.