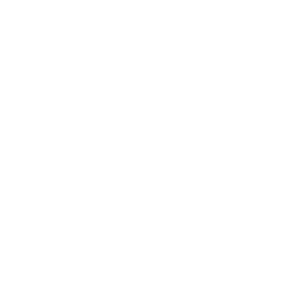Research Analytics Menu
Menu
Research Analytics Menu
- From Vision to Precision: UTRGV’s R1 Mission
- Academic Analytics
- ARGO
- ARGO Dashboard
-
ARGO - Sponsored Program Intake
- Approver Review Process
- Communication Section
- Compliance Section
- Funding Source Section
- How to Export a proposal as PDF
- Key/Senior Personnel Section
- Proposal Details Section
- Proposal Information Section
- Steps in the Key Personnel Review & Certifications Process
- Submit for OSP Review Section
- Subrecipient/Collaborator Section
- Upload Documents Section
- Carnegie Classification
- Control Tower
- Data Pulse
- Data Storage and Computing
- Doctoral Insights Engine
- Glossary
- Grad College Smart Forms
-
IPEDS
- Comparing Similar Institutions to UTRGV Based on Graduate Enrollment
- Geographical Institution Graduate Enrollment
- Institution Degree Awarded Over Time
- Institution Degree Awarded Profile
- Institution Fall Graduate Enrollment Over Time
- Institution Fall Graduate Enrollment Profile
- IPEDS data dictionary
- Research Degrees Awarded Comparison
- IRIS
- NSF HERD
- Reports
- Training and Support
- MyGradPath
- 30/60/90 - Day Pre-Closeout
- Graduate Course Demand Tracker
Quick Links
User Guide: Completing the Communication Section in ARGO-SPI
Purpose: The Communication section facilitates interaction between the user and the OSP administration for clarifications, updates, or any questions related to the proposal.
Sections and Field Requirements
- Topic Category (Required)
- Select the category that best represents the purpose of the communication:
- Proposal Update: Choose this option if the message is related to updates or changes in the proposal.
- Other: Select this option for any other type of inquiry or message.
- Topic Detail/Specification (Required)
- Provide a detailed message or specification about the topic. This field is where you describe your question, update, or request related to the proposal.
- Receiver’s Email
- Enter the email address of the intended recipient(s) within the OSP. If you need to send the message to multiple recipients, separate each email address with a comma. This allows you to notify relevant individuals about the communication.
- Submit Button
- After filling out the required fields, click the Submit button to send the message. The communication will be logged in the Created Topics section below for future reference.
Additional Features
- Created Topics
- This section displays all previously submitted communications. Each entry includes:
- Topic Detail: Summary of the message.
- Posted By: The individual who submitted the communication.
- Email Sent To: List of recipients who received the message.
- This section displays all previously submitted communications. Each entry includes:
Additional Steps
- Verify Topic Details: Ensure that the message is clear and provides all necessary context for the OSP administrators.
- Review Created Topics: Before submitting a new communication, review the Created Topics list to avoid redundant inquiries.