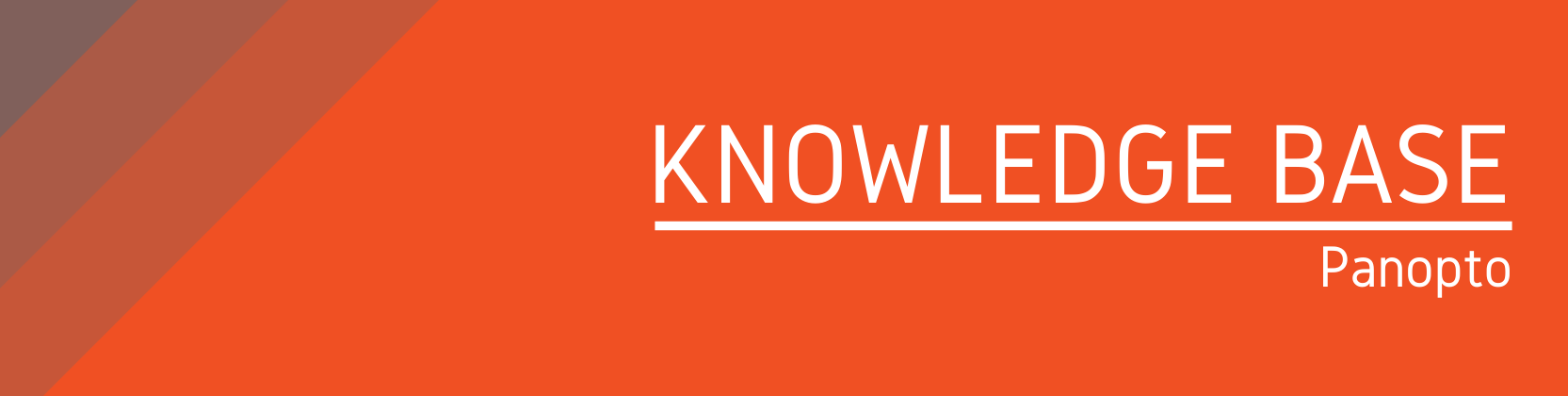Need help?
For questions, assistance, or to report an issue, please contact the COLTT Help Desk at 956-665-5327 or 956-882-6792.
Browse Help Articles Submit a TicketCreating a Blackboard Panopto Assignment
Summary
Utilizing the Blackboard Assignment tool, Panopto allows students to submit video or audio assignments that are linked to the Grade Center.
Instructions
- Navigate to the folder or content area where you want the assignment added.
- From the Assessments menu, select Assignment.
- Enter the assignment title.
- Under Instructions, copy and paste the following instructions:
Hello students!Please follow the instructions below to ensure your assignment is successfully submitted.
- Click the 'Create Submission' button from underneath the assignment Submission category. This will expand the text editor.
- In the text editor toolbar, select the More icon on the far right of the top toolbar, represented by an ellipsis (three dots), to expand the toolbars and then select the Add Content icon, which looks like a circle with a plus symbol inside of it.
- In the Add Content window that appears, scroll to Additional Tools and select your Panopto tool, which is likely Panopto Student Video Submission tool.
- Choose a previously recorded video, upload a video, or record a new video using the Capture(browser) or the Panopto application.
- Select the Panopto video you recorded and click on Insert Video.
- You should now see the video embedded in the text editor.
- Click on Submit to send your assignment.
- A confirmation window will appear, indicating that your submission was successful at the top of the window.
- Enter the remaining assignment settings, such as due date and points, if possible.
- Click on Submit.
Assignment submissions will appear as a Needs Grading item in your Grade Center. Click on the link to a student's video to grade the assignment.