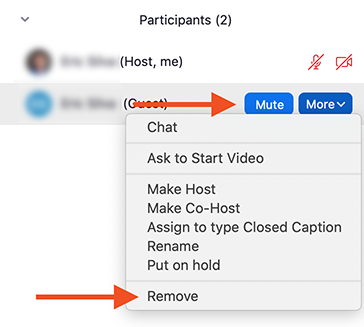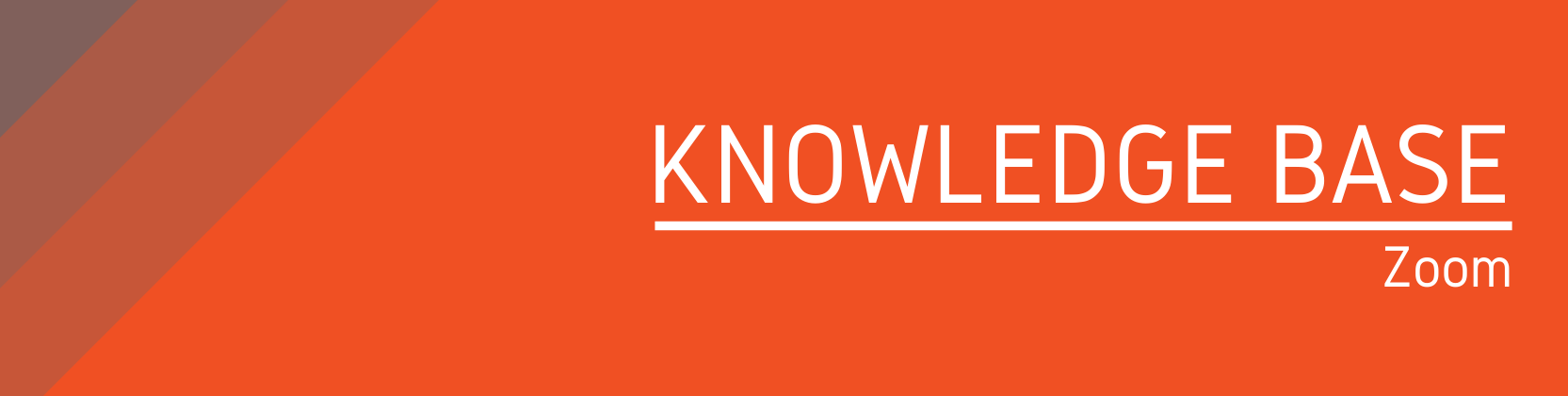Need help?
For questions, assistance, or to report an issue, please contact the COLTT Help Desk at 956-665-5327 or 956-882-6792.
Browse Help Articles Submit a TicketManaging Disruptive Zoom Participants
In the event that someone disrupts your class, use these options to minimize the interruption.
Mute Audio
Stop a Participant’s Video
Disable Screen Sharing
Screen Sharing can be disabled during a meeting using the Security button located in the Zoom toolbar.
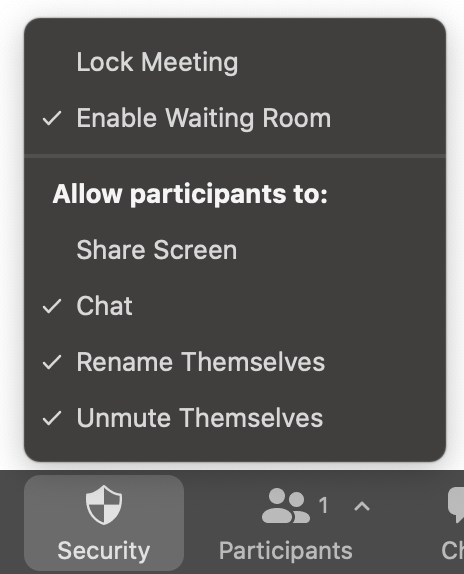
Disable Annotations
In the event that a participant is becoming disruptive via the annotations tool, the host can disable participant annotations.
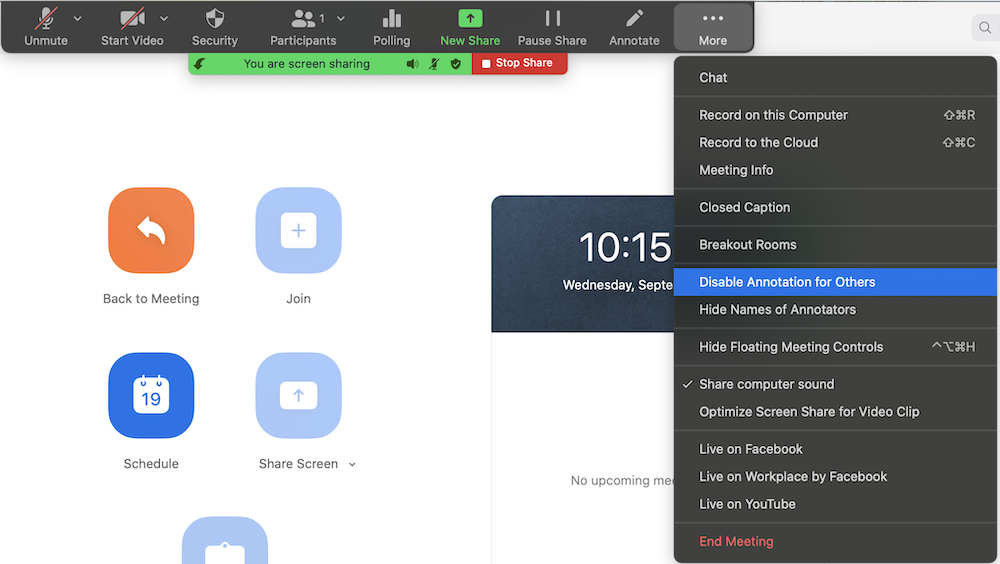
Disable Chat
If a participant becomes disruptive in the chat, the host can adjust the chat settings to limit the chat functionality.
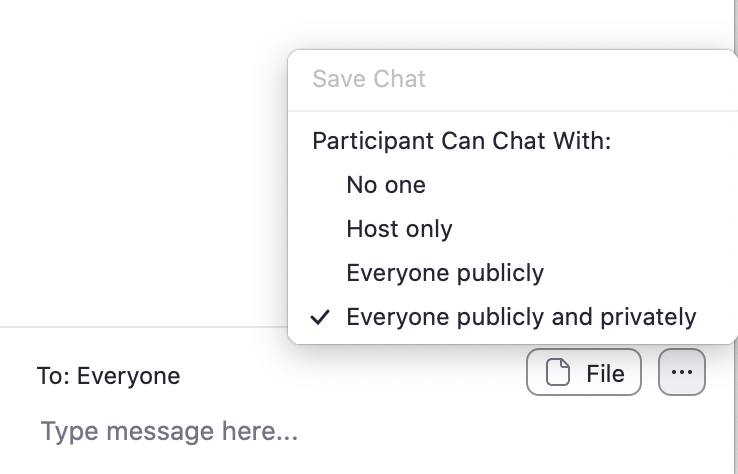
Remove a Participant
A participant can be removed from a session via the Participants window.