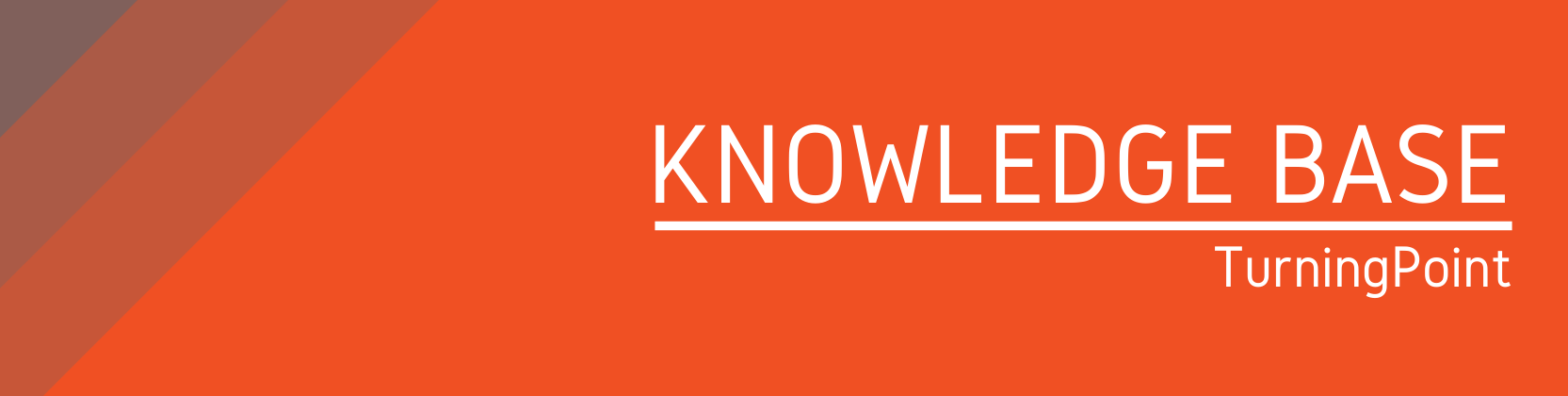Need help?
For questions, assistance, or to report an issue, please contact the COLTT Help Desk at 956-665-5327 or 956-882-6792.
Browse Help Articles Submit a TicketConnecting Your Turning Account to Blackboard
Summary
If you've created a Turning Account and registered your Clicker Device ID and Turning License Code, you're ready to connect your account to Blackboard.
Instructions
- Log into Blackboard.
- Select the course you will be using clicker.
- Locate and click the "Turning Account Registration - Cloud" link.
- Enter your UTRGV email address and click "Sign In."
- The Turning Account Dashboard is displayed. You should see 3 green checkmarks in your Turning Account Dashboard.
Note: If you do not see 3 green checkmarks on the Turning Account Dashboard, it is possible you missed a step. Please review the table shown below with possible issues and solutions.
Why am I missing a green check?
| Issue | Why | Solution |
|---|---|---|
| No Subscription Check | You did not redeem a license code. This is required for all Turning Accounts. | Scroll down the page, click Add or Purchase a Subscription, enter a Subscription code, or purchase a subscription. |
| No Response Device Check | You did not register your Clicker Device ID. | Scroll down the page, click Add or Purchase a Clicker, and enter your 6-character Clicker ID. |
| No Learning Management System Check | You did not create your Turning Account through your Blackboard. | Log out of your Turning Account, navigate to your Blackboard course, and select the Turning Account Registration link. |