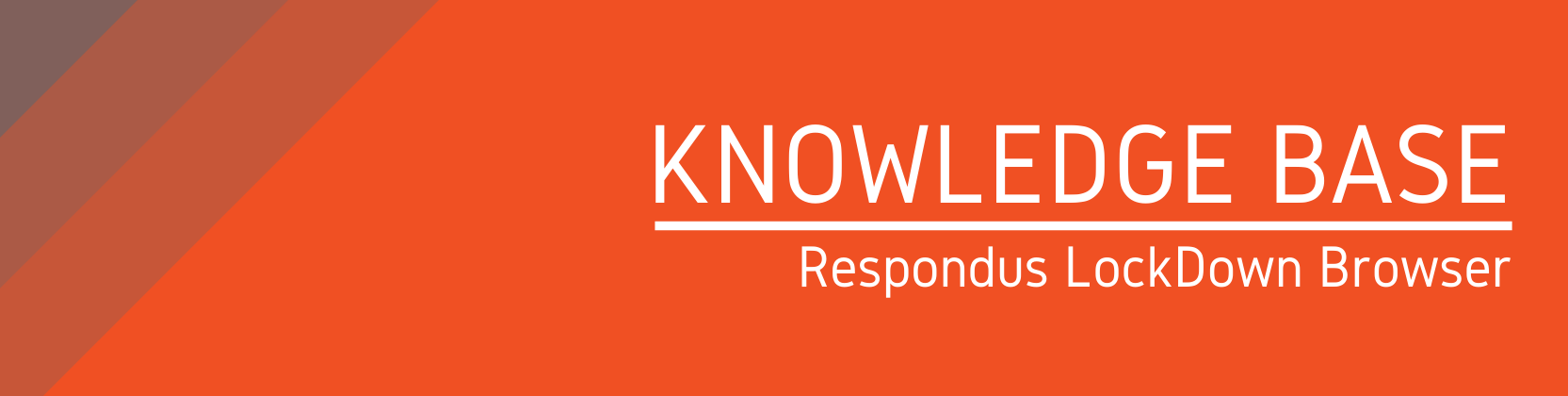Need help?
For questions, assistance, or to report an issue, please contact the COLTT Help Desk at 956-665-5327 or 956-882-6792.
Browse Help Articles Submit a TicketLive Proctoring
Overview:
For instructors who wish to monitor students live during a test while still utilizing the LockDown Browser, it is possible to have an active Zoom meeting during the test using the Live Proctoring feature of Respondus.
Initial Requirements:
There are two initial steps that should be completed before moving on:
- Schedule the Zoom meeting.
- Have a Respondus LockDown enabled test in your course.
Note: Do NOT enable Respondus Monitor in the Respondus settings.
Setup:
Part 1 – Enable Respondus LockDown Browser (Live Proctoring).
- Go to Course Tools and select Respondus LockDown Browser
- Click the menu button next to the test and choose Settings
- Select Require Respondus LockDown Browser for this exam
- Under Proctoring select "Allow instructor live proctoring for this exam"
- Select Zoom under video conferencing system
- Enter a Start Code to prevent students from starting the test until you provide them the code
- Include additional instructions (recommended)
Part 2 – Add an exception for Zoom in Respondus.
In order for student to access the Zoom meeting while in the LockDown Browser, an exception needs to be added in the Respondus settings for the test:
- Go to Course Tools and select Respondus LockDown Browser
- Click the menu button next to the test and choose Settings
- Locate the Advanced Settings option and click the plus symbol to expand the menu
- Check the box for the option labeled Allow access to specific external web domains
- In the box provided enter zoom.us
- Click the Save + Close button at the bottom
Part 3 – Modify and Post the meeting link.
To avoid errors, it is necessary to modify the meeting link slightly to ensure it launches in the browser instead of trying to open the Zoom app. Every Zoom meeting link has a letter j in the middle. That needs to be replaced with wc/join to force it to launch in the browser.
Example:
Original – https://utrgv.zoom.us/j/123456789
Modified – https://utrgv.zoom.us/wc/join/123456789
Next, post the modified link in the test instructions.
- Go to where the test is located in the course.
- Click the menu button next to the name of the test and choose Edit the Test
- At the top of the page, click the menu button to the right of the test name and choose Edit
- Paste the modified link into the Instructions text box
- Highlight the link text and click the Insert/Edit Link button on the toolbar
- In the box that opens, paste the link in the Link Path field at the top
- Set the Target to Open in New Window (_blank)
- Click the Insert button in the bottom right
- Click Submit
When the student begins the test, the Zoom meeting link will be accessible at the top of the test page. Ask students to join the Zoom session as normal. Take attendance and confirm you can see and hear all students in the Zoom session. When ready, ask students to open the Respondus LockDown browser and provide the Start Code to students to commence the exam.
Remind students the Zoom session will continue to run in the background, enabling you to see and hear them during the exam. However, they will be unable to access the system during the exam. It is up to you to ensure students stay in the video conference during the exam.
Note: An iPad doesn't allow you to run a videoconferencing app and LockDown Browser at the same time. Consider these alternatives:
- Have the student use a different device altogether (Windows, Mac, Chromebook),
- have the student use a second device for the video conferencing itself, or
- allow the student to shut down the video conferencing system on the iPad when it's time to start the exam.
Recommendations:
- For practical purposes, Live Proctoring is not recommended for classes over 20-25 because it becomes difficult to monitor all of the student videos properly.
- When scheduling your Zoom sessions for a Live Proctoring Exam, these are some recommended settings:
- Under Security, select Passcode, and only authenticated users can join meetings. For extra security, you may select the option to allow only UTRGV users.
- Under Video, you may select participants to have the Camera On by default.
- You may Lock the room once all students have joined the Zoom session.
- Under Meeting Options, you may record the session by default if you want to review the recordings.
- Provide students with proctoring rules and responsibilities. Students cannot control their microphones if they have a question. The entire class hears student questions.
For more information visit the Instructors Live Proctoring website.