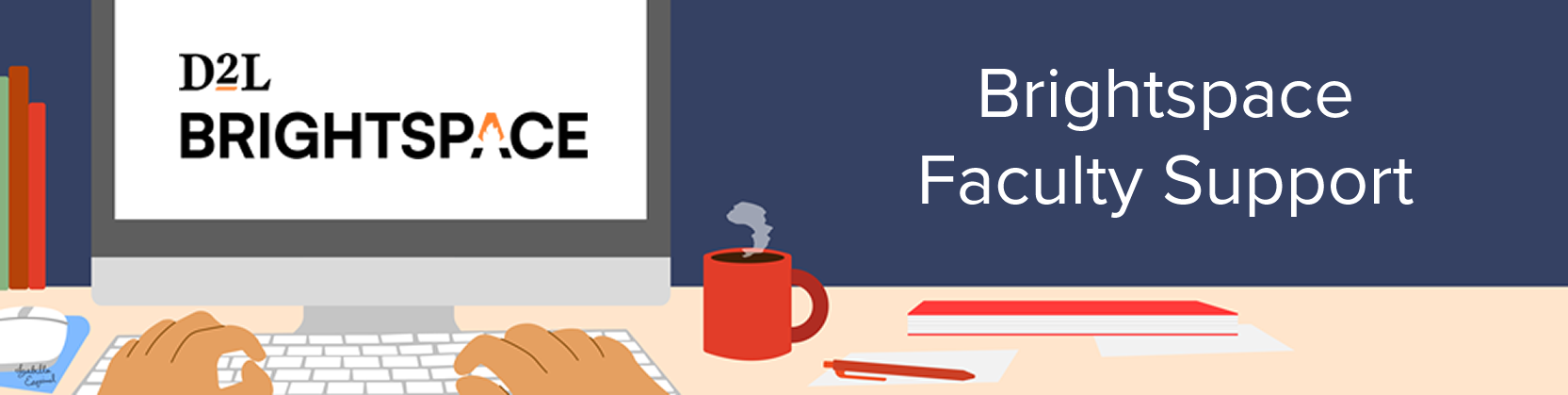Need Brightspace Support?
For questions, assistance, or to report an issue, please contact the COLTT Help Desk at 956-665-5327 or 956-882-6792.
Browse Help Articles Submit a TicketFrequently Asked Questions
Teaching Online
As a faculty member new to teaching fully online or hybrid courses at UTRGV, what are the initial mandatory steps I need to take?
The first crucial step is to complete the Quality Matters (APPQMR) certification, which is mandatory for all faculty teaching online or hybrid courses at UTRGV. This certification can be completed either online or in a face-to-face format. You can find more information about upcoming Quality Matters training sessions on the Faculty Training website.
Secondly, you need to submit a Faculty Help Request to the Center for Online Learning and Teaching Technology (COLTT) to request a course development shell. In your request, be sure to include your name, department, the specific course, and the term in which the course will be offered. It is recommended to begin developing your online course 4 to 6 months before its launch date.
What resources and assistance are available at UTRGV if I need help developing my online or hybrid course content?
UTRGV's Center for Online Learning and Teaching Technology (COLTT) provides comprehensive support for faculty in developing online and hybrid courses. After ensuring you have the required Quality Matters certification, you should submit a Faculty Help Request detailing your need for course development assistance.
An Instructional Designer from COLTT will contact you to guide you through the process. COLTT also offers various training sessions and workshops on e-learning topics and best practices to aid in the creation of high-quality online learning experiences.
Brightspace LMS
I cannot see my courses listed in Brightspace. What could be the reason, and how can I resolve this?
If your courses are not appearing in Brightspace, the first step is to log in to the ASSIST Self Service system to verify that you are officially listed as the instructor of record for the course in question.
If you are indeed listed as the instructor, you will need to submit a Faculty Help Request through the COLTT website, specifically requesting to be added to the course in Bb Learn.
If you are not listed as the instructor of record in ASSIST, you should request your Department Chair to submit a Faculty Help Request to have you added to the course in Brightspace.
How can I add or remove other users, such as Teaching Assistants (TAs) or additional instructors, from my Brightspace course?
To add or remove users (including TAs, tutors, or other professors) from your Brightspace course, you need to submit a Faculty Help Request to COLTT. In your request, you must provide the full names, ID numbers, official UTRGV email addresses, the specific course these individuals need to be added or removed, and the role you want to assign to the user. Please visit our Roles and Permissions page for more information about the roles available in Brightspace.
What is the process for merging or unmerging multiple sections of the same course in Brightspace?
If you need to merge multiple Brightspace course sections into one or unmerge previously combined sections, you must submit a Faculty Help Request via our ticketing system.
In your request, clearly indicate the course ID, section number, and semester for each of the sections you wish to merge or unmerge.
Additionally, you need to specify which course will serve as the "parent course." The parent course will be the primary course where you will post all content and manage grades. For more information, please visit our Course Merges support article.
Where can I find training and resources to learn how to use various educational technologies supported by UTRGV, such as Brighspace, Panopto, etc.?
The Center for Online Learning Teaching and Technology (COLTT) offers online training sessions on a variety of supported software, including Brightspace, Panopto, etc. For more detailed information about available training sessions and resources, you can visit the COLTT training website.
You can also search our Knowledge Base articles for more information and support documentation.
How can I copy course materials from a previous Brightspace course to my current semester's course shell?
How do I provide extra time on an assessment for students with disabilities?
Extra time can be controlled in two places in Brightspace:
-
In the quiz itself, it's in the Availability, Dates, and Conditions section under "Special Access". You may add extra time for a specific user to a particular quiz/exam.
-
You may use the Accommodations tool under Classlist (from the dropdown next to the student's name). This option is used to set the same accommodation for a particular student for all quizzes/exams on the course.
How do I upload quizzes/exams to Brightspace?
How can I show a video to my students in Brightspace?
Please be sure to address copyright licensing’s and permissions before showing any videos to students. If you have questions about what is permissible, please visit the library's Copyright Guide. All copyright-related questions can be directed to the Scholarly Communications Department at openscholarship@utrgv.edu. Faculty can request copyright instruction for their course by emailing openscholarship@utrgv.edu.
If you are the owner, you can host the video on Panopto and embed the video in your Brightspace course. Learn more about adding multimedia to your course.