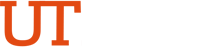Training Videos
Personal Information
Transcript of PeopleSoft Training Video: Personal Information
- Login to https://my.utrgv.edu
- Select the PeopleSoft Icon under Applications.
- Navigate to the Employee Self Service Menu.
- Click the NavBar button to easily access functions
- Select Navigator icon
- Select HRMS
- Select Self Service and Personal Information
- To view and edit Personal Information, select Personal Details
- Under Personal details, you can edit various categories.
- To edit your Addresses, select Addresses.
- To edit Telephone numbers and Email Addresses, click Contact Details
- To add Telephone numbers, click the plus (+) symbol
- Under Phone number, select type of phone number
- Select Preferred is it is the preferred telephone contact number.
- Then enter your phone number and click save
- You may edit an existing phone number by selecting it. Once the changes have been made, click Submit.
- You may also delete a phone number by selecting Delete. Click Yes or No to confirm selection.
- To add Email Address, click the plus (+) symbol.
- Select type of Email.
- Preferred email will always be your UTRGV email account.
- Enter your Email Address and press Save
- You may also edit and existing Email Address by selecting it.
- Once changes have been made, click Save.
- You may also delete an email address by clicking Delete. Click Yes or No to confirm deletion
- To update Marital Status, click Martial Status
- Under Martial Status, select your Martial Status and the date of the event through Start Life Event.
- You can select the date by clicking the Calendar icon in the input box.
- Select Name to edit your name.
- Once the changes have been made, click Save. Your changes will be Pending for Approval.
- To edit Ethnic Groups, click Ethnic Groups.
- Under Ethnic Groups, your Ethnic Groups are listed. To edit, click the Edit Button.
- Review your information and select save once changes have been made.
- To Edit or Add Emergency Contacts, click Emergency Contacts
- You may edit an existing Emergency Contact by selecting the Emergency Contact Name.
- While editing Emergency Contacts, select if the Emergency Contact is the Preferred contact.
- You can also the address of your Emergency Contact by clicking Add Address.
- Add Emergency Contact Phone Number by clicking the plus (+) symbol or edit the existing number by selecting the number.
- You may delete the Emergency Contact clicking Delete.
- Once changes have been made, click Save.
- You may add additional Emergency Contacts by clicking the plus (+) symbol and applying the Name and Relationship to you. As well as adding the Emergency Contact's Phone Number.
- Review all of your information and click Save.
- Click Additional Information to view.
- Additional Information summarizes other personal information (Date of Birth, Social Number, Start Date). This section is view only.
- Click Veteran Status to edit.
- Under Veteran Status, in the Self-Identification section you may select the option that best describes you.
- Review your information and click Submit. Select OK to confirm.