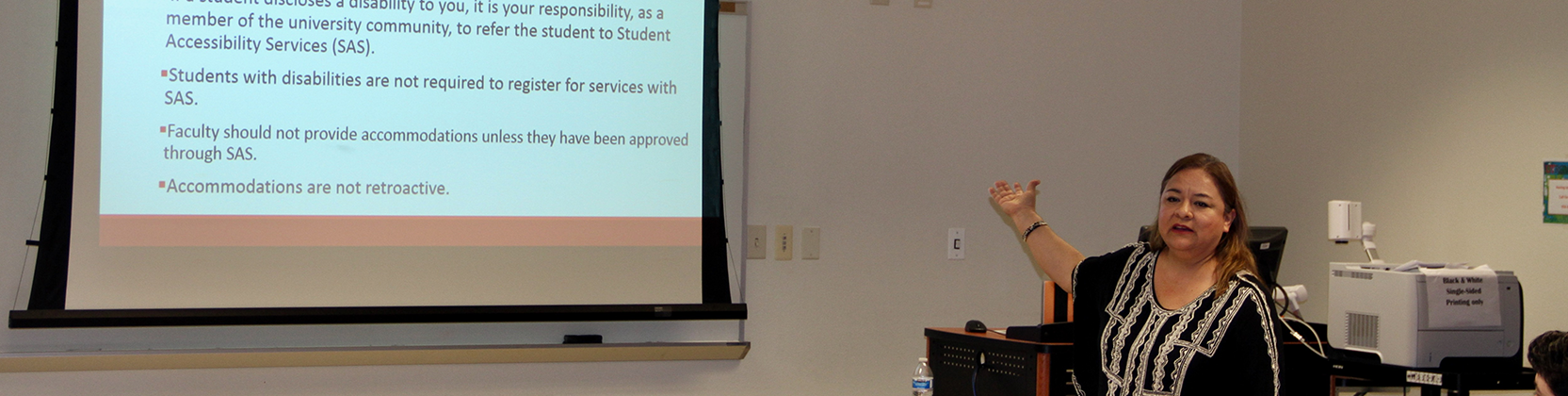Creating Accessible Presentations & PDFs
Color Usage
Please avoid using color alone to convey information within the content. Apply color as a decorative or accent element.
Colors should provide maximum contrast between content and the background, so text and non-decorative images are legible for anyone with low vision or color deficiencies.
Avoid using green on red or red on green as red/green color blindness is the most common.
Color should not be the only indicator for interactive elements (Example: Underline links or mark a required field with an asterisk).
Add Alternative Text to Images
Please add alternative text to all images included in your presentation.
PC
MAC
Exporting as a Tagged PDF
When exporting your PowerPoint to a PDF, please select the option Document structure tags for accessibility. To convert your PowerPoint to an accessible PDF, refer to the steps below.
- Click File, then Save As. Then select More Options.
- Select where you want the file to be saved.
- For the Save as Type, select PDF, then click Options.
- Check the box Document Structure Tags for Accessibility, then click ok.
Run it through an Accessibility Checker
After completing these steps, it is recommended to use the Microsoft Office Accessibility Checker. To ensure your content is accessible, refer to the steps below.
On the ribbon, select the Review tab. Click on Check Accessibility. In the sidebar pane, you will find a list of errors, warnings, and tips with how-to-fix recommendations for each.
or
You may also upload the file to your Blackboard course as an unavailable item, so Blackboard Ally can check it as well.
More instructions on creating accessible PowerPoints can be found on the Microsoft Website.