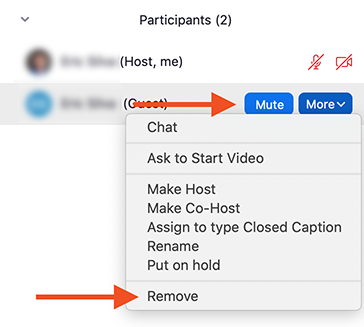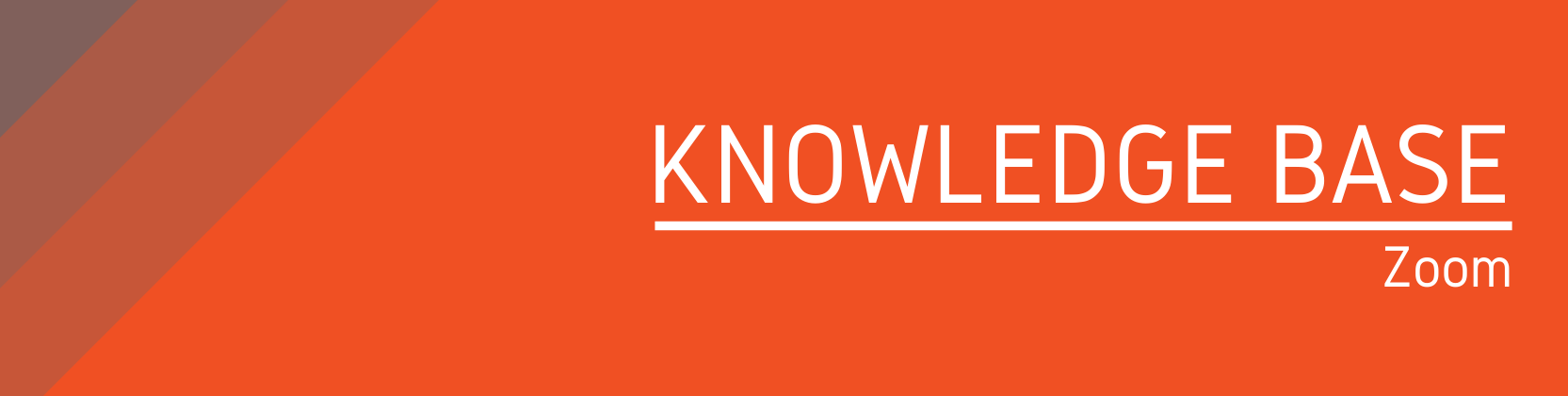Need help?
For questions, assistance, or to report an issue, please contact the COLTT Help Desk at 956-665-5327 or 956-882-6792.
Browse Help Articles Submit a TicketBest Practices for Securing Your Zoom Sessions
There have been concerns about Zoom sessions being disrupted by uninvited guests. We can take measures prior to and during our live sessions to prevent this from happening to our own sessions. As shared by the Chronicle of Higher Ed, “the most important piece of advice is to familiarize yourself with what the settings are in Zoom and what the options are”.
Session Considerations
When you are scheduling new sessions, you want to consider implementing the following options as a means to safeguard your sessions.
- Generate Meeting ID Automatically
- You'll want to make sure the Meeting ID is generated automatically so that sessions aren't being created with your Personal Meeting ID.
- Set Screen Share to Host-Only
- This will prevent students and other participants from sharing their screen.
- Don’t post the meeting link in a public space
- If you are using the Zoom integration in Blackboard, send instructions on how to access the Zoom session using the course menu.
- Do not post the Zoom link in an Announcement as that message can be forwarded to others.
- Require a password when creating Zoom sessions.
- Only share the password with students.
- Enable “Only authenticated users can join meetings” to require students to log in to Zoom with their UTRGV credentials.
- This will require students to login to Zoom prior to joining your session.
- Lock your meeting.
- Once all your participants have joined the session, locking the meeting will prevent someone else from joining the session.
- Enable the Waiting Room
- The Waiting Room feature allows the host to control when a participant joins the session. This will help prevent uninvited guests from joining your session.
Note: These settings are dependent on your class and some of these safeguards may not be needed.
Zoom Account Settings
Some of these safeguards can be changed in your account settings and become the default for any future meetings you create. If you prefer to not have these as the default, please make these changes per meeting using the instructions under Zoom Meeting Settings.
- Go to utrgv.zoom.us
- Login with your UTRGV Credentials
- On the left-hand menu, select Settings
- Under Screen Sharing, select Host-Only for "Who can share?."
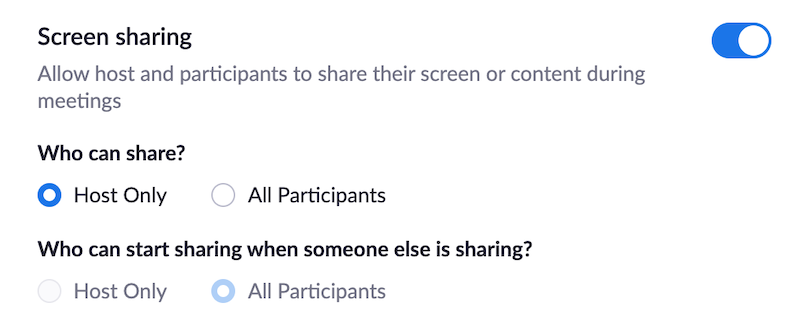
- Enable “ Only authenticated users can join meetings” to require students to log in.

Zoom Meeting Settings
When creating a new session or editing an existing session you will have the option to set a meeting password, enable the waiting room, and allow only signed-in users to join the meeting.
Under Meeting Options, you can:
- Require a meeting password.
- You have the option to change the password as illustrated below.
- Enable the waiting room.
- Require "Only signed-in users" to join the meeting.
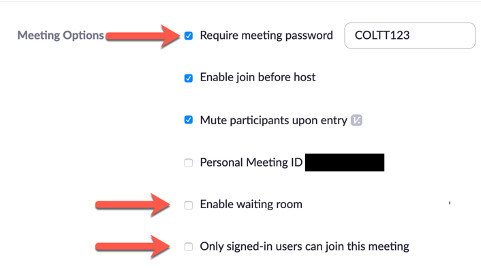
Once the Session Begins
After joining your session, we recommend:
- Opening the Manage Participants window and Chat window.
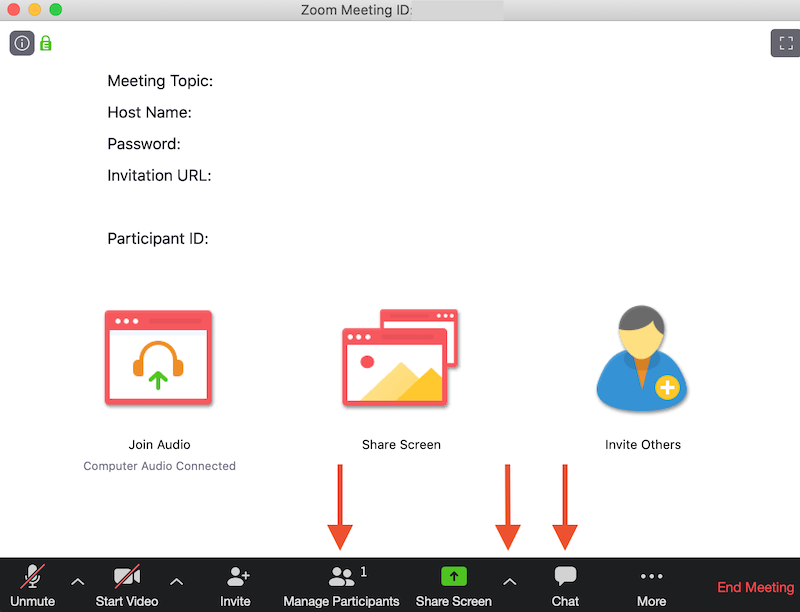
- Disabling Screen Sharing, if you have not already done so.
- Click the arrow to the right of Share Screen.
- Click Advanced Sharing Options.
- Set "Who Can Share" to Host-Only.
Once Everyone Has Joined
- Mute All Participants:
- Click the Mute All button located in the Participants window.
- Lock the Meeting:
- In Manage Participants window, click More, then click Lock Meeting.
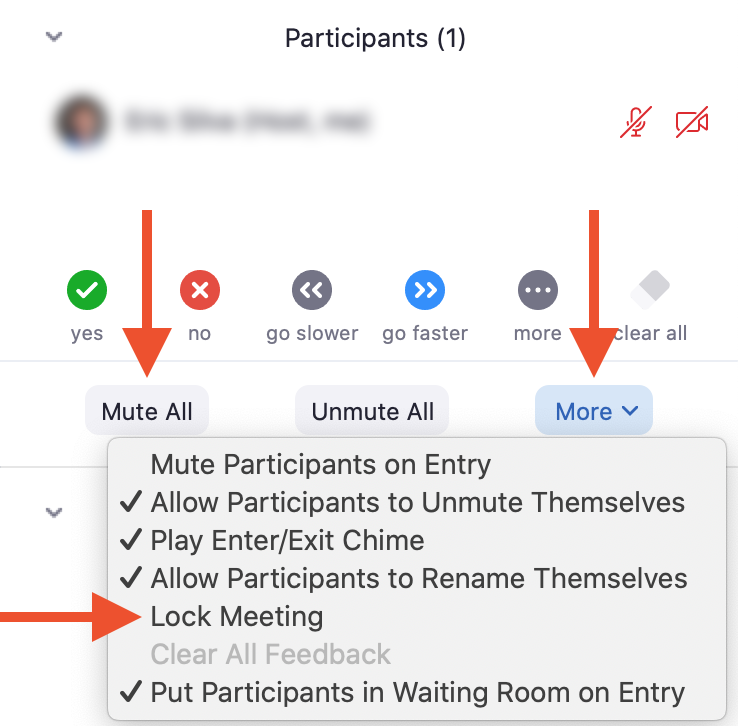
Keeping Order During Class
When the Zoom session goes live, you want to be familiar with options that will help you manage disruption. The following options are found under the Manage Participants panel.
- If a participant is being disruptive, use the Remove feature to have them removed from the session.
- If a participant leaves their microphone on, use the Mute All or Mute button to mute their mics.