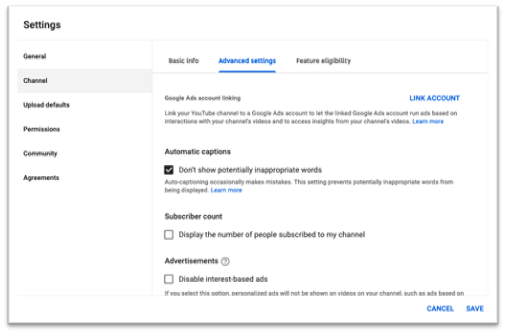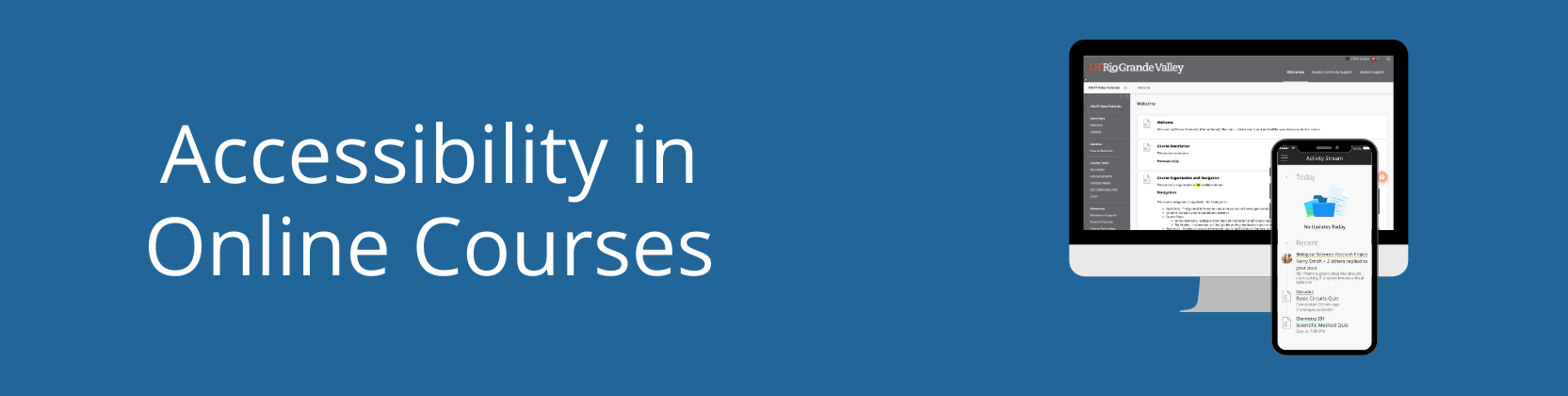Need help?
For questions, assistance, or to report an issue, please contact the COLTT Help Desk at 956-665-5327 or 956-882-6792.
Browse Help Articles Submit a TicketAutogenerate YouTube Captions
Purpose:
This handout was created as a resource to guide you in captioning any videos you have uploaded to YouTube. Auto-captions should be corrected to be precise and provide equal access. The accuracy for autogenerated captioning in YouTube is typically around 60-70%. The range is based on different variables: quality of audio, user accent, and more.
Language Formats Available:
Dutch, English, French, German, Indonesian, Italian, Japanese, Korean, Portuguese, Russian, Spanish, Turkish, and Vietnamese.
What will you need?
- YouTube Account
Checks:
- Add proper sentence delineation -punctuation and capitalization.
- Supply information about significant sound effects in brackets.
- Ex Music lyrics in [] and background noise in (waves crashing)
- Make sure the captioning is coordinated with the audio.
- Along with captioning, supply transcript of video.
How To Edit Captions Step-by-Step
These instructions are written with the user having a YouTube Account and video already in their video library.
-
- Sign in to YouTube Studio.
- From the left menu, select Subtitles.
- Click the video you want to add captions or subtitles to.
- Select Unpublish from ellipse dropdown, if Published.
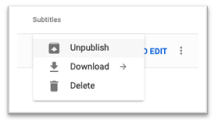
- If, unpublished, proceed to step 4.
- Select Unpublish from ellipse dropdown, if Published.
- Select Edit.
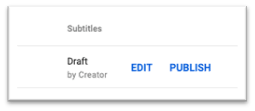
- A new window appears displaying captions in editable field boxes.
- Review automatic captions and make changes in the respective caption field box.
- You can press play as you check your captions. This will allow you to accurately correct your video.
- Once done, press Publish to release or Save Draft to work on later.
Remove Potentially inappropriate words in automatic captions.
The “Don’t show potentially inappropriate words” setting in YouTube Studio will replace potentially inappropriate words with an open bracket, two underscores, and a closed bracket “[ _]” by default in automatic captions.
-
- Sign in to YouTube Studio.
- From the left menu, select Settings. The Settings window pops up.
- In the Settings window, select Channel on the menu.
- Under Channel, select Advanced settings.
- Under the "Auto-generated captions," check Don’t show potentially inappropriate words.
- Press Save.