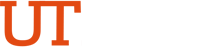Updating Online Directory and Microsoft Office 365 Contact Information
Work or department phone number update: (This must be completed by the employee.)
- Log into the https://my.utrgv.edu portal.
- Under the Application list, click on the PeopleSoft icon.
- From the NavBar (compass icon) at top right, navigate to HRMS > Self Service > Personal Information > Personal Details.
- From the menu on the left, click on Contact Details.
Work desk phone number (Business number type):
- Click on the Business number listed.
- Change the number on the resulting pop-up window:
- Enter your work phone number in the area code/###-#### format.
For example, 956/882-1234. - Leave the Extension field blank.
- Click on Save.
- Enter your work phone number in the area code/###-#### format.
- If you don't see a Business number listed, click on the + symbol. On the resulting pop-up window, complete the fields and click on Save.
Department phone number (Campus number type):
- Click on the Campus number listed.
- Change the number on the resulting pop-up window:
- Enter your main department phone number in the area code/###-#### format. For example, 956/882-1234.
- Leave the Extension field blank.
- Click on Save.
- If you don't see a Campus number listed, click on the + symbol. On the resulting pop-up window, complete the fields and click on Save.
Location update:
This must be completed by employee’s supervisor or their department’s administrative staff. The CJD to update location cannot be submitted directly by the employee.
- Log into the https://my.utrgv.edu portal.
- Under the Applications list, click on the HR Portal icon.
- VERY IMPORTANT: From the dark blue horizontal menu at the top, click on the Location/Supervisor tab.
- Enter the employee ID number in the Enter employee ID or position # field and click on Continue.
- Select the radio button to the left of the employee entry and click on Continue.
- Under the Campus Location section, right column:
- Click on the Search Location button.
- Search for and select the campus/room number combination and click on Continue.
- Enter the room number in the Office/Room # field.
- Under the Effective Date section, ensure the effective date is correct.
- Under the Contact Information section:
- Click on the Search Employee button and search for your name or ID number. Select your entry and click on Continue.
- Enter your work phone number in the ###-###-#### format in the Phone # field (include the area code).
- Click on Continue at the bottom of the form.
- Review the form for accuracy and click on Continue once more.
Updates will be reflected on the campus online directory and Microsoft Office 365 (Outlook, Skype, etc.) within one week.