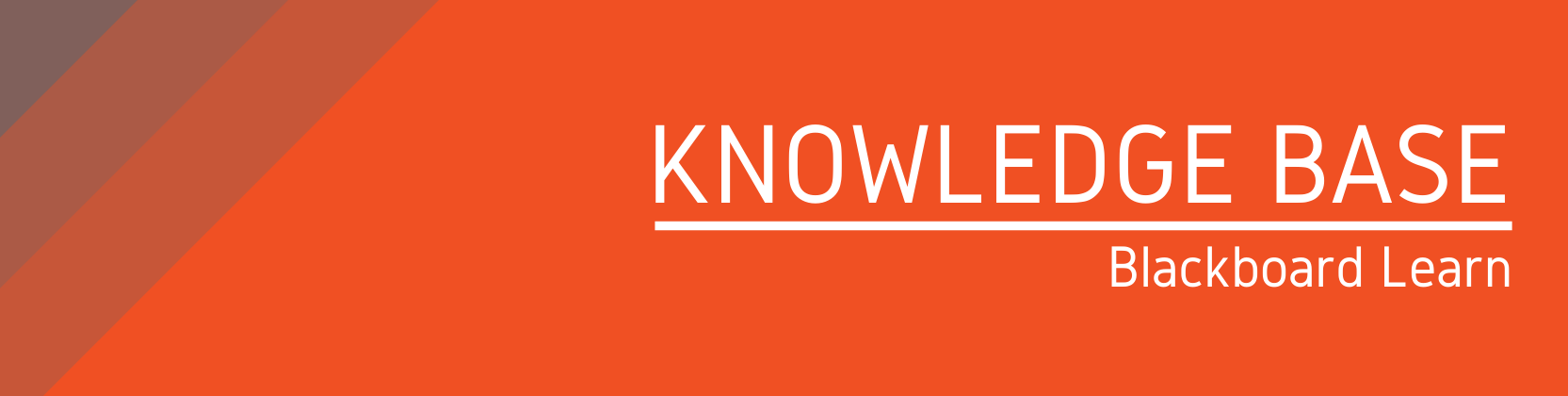Need help?
For questions, assistance, or to report an issue, please contact the COLTT Help Desk at 956-665-5327 or 956-882-6792.
Browse Help Articles Submit a TicketHow to Complete a Course Copy
To copy a previously taught course to a new semester:
- Login to Blackboard
- Access the course you want to copy
- On the course menu, go down to Control Panel
- Select Packages and Utilities
- Select Course Copy
- Under Select Copy Type, select Course Copy Materials into an Existing Course.
- Under Destination Course ID, click Browse. A new window will appear, choose the course you would like to copy the content to and click Submit.
- Press Select All.
- If you have Discussion Forums:
- Select "Include only the forums, with no starter posts" to remove student posts. Any threads you create will not be copied when using this option.
- If you have Discussion Forums:
- Under File Attachments, leave the default Copy links and copies of the content setting selected.
- Press Submit.
REMINDER: Course Sizes are limited to 1GB for accelerated online courses and 2GB for regular semester online courses. Please keep this in mind when copying content. Avoid making duplicated course copies from the same source course. The course copy process usually takes some time. You should receive an email once the course copy process is completed.
NOTE: When selecting “Copy links and copies of content,” the entire content collection folder will not be copied. Only content that is used within content areas will be copied.